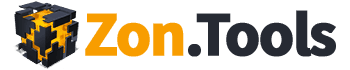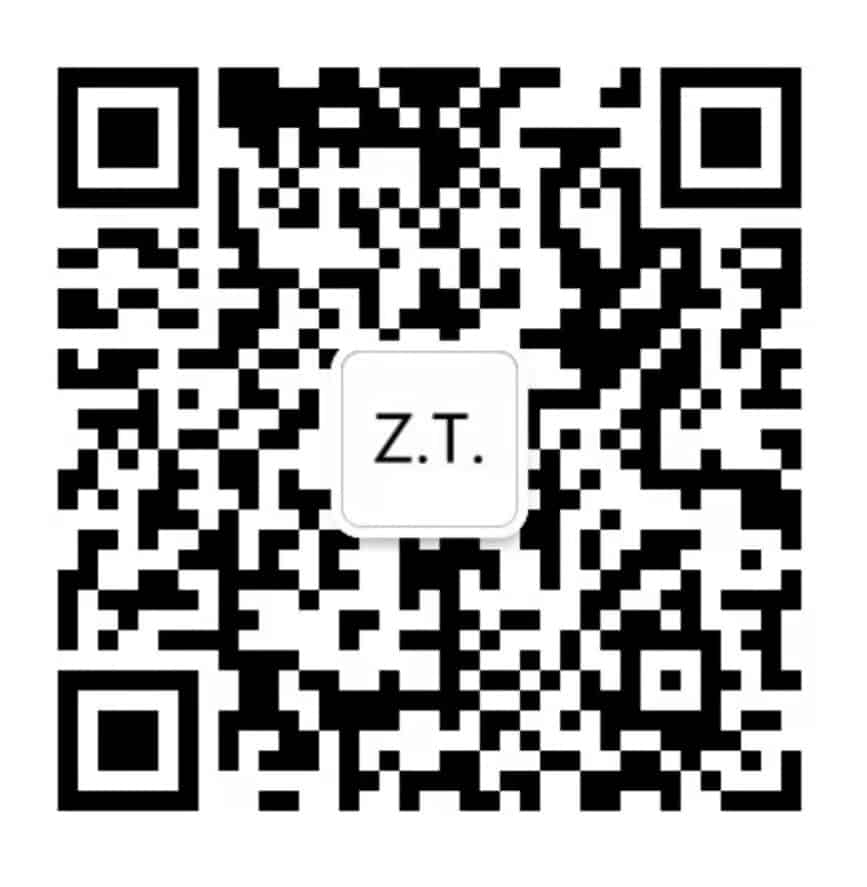Transcription:
Hello, and welcome to this video of the Zon Tools tutorial series.
In this video I’ll explain how we present data, how you can read it, and what each of the elements mean.
Right now, I chose to run this video at the campaign level. To get to the campaign level, you just open the left menu, click on campaigns, and you will be shown all the campaigns.
In the following video, I’ll explain how to leverage the menu, how to use it, and what each of these menu icons mean.
For now, let’s stay focused on the data.
At the campaign level we show the campaign name and the action that can be taken on the campaign.
Also in the following video, I’ll demonstrate how to leverage these icons, the colored icons, in order to navigate our platform and to take action on campaign ad groups or keywords.
But for now just know that we are at the campaign level.
On the first line here is the campaign name and on the second line are the actions that can be taken on this campaign.
The second column shows the Targeting: manual or auto and the State which in this case is enabled. The State is below and the Targeting above.
Next is the start date and the end date, which is blank here.
Next is Max Spend and Max ACoS. These values in this case are unset or 0. This means that no threshold has been given for us to run the rules. So, at the current state, we are not automating this campaign.
Check our tutorials; there is, or there will be if not already, towards the end, a tutorial on how to set up rules on your existing campaigns as well as how to customize those rules at ad groups and at the keyword level. So, if that’s what you want to know, just look at our other tutorial videos.
Next is Budget. This represents the budget of the specific campaign. One interesting thing is that if you double-click most of the values here, it takes you to the edit page where you can directly edit the budget and adjust it upwards or downwards, and save the record. And we will update it as well.
To pause the campaign, you can click here.
To specify an end date for a campaign, you can also do it here.
To switch premium bid on, it can also be done on this screen.
Also, to archive the campaign, it can be done here.
Next is Impressions. These are the impressions that the campaign generated over a period of time, which is 6 months by default.
Next is Clicks and CTR, which means Click-Through-Rate. The value above is for Clicks, and that below is for CTR.
Next, we have Spend which is the value above.
Next is CPC which means Cost per Click. It’s the average cost per click this campaign generated over this period of time. It is the value below.
Order 7, which is the values above, are the orders generated within 7 days of a click.
Order 30, which is 33.430, are the orders generated within a 30 days conversion window.
Amazon offers only the 7-day data. Whatever you see at the Central is based on the 7-day conversion window.
Through the API, they also offer the 30-day conversion window. It is more data for you. It could be interesting to know how much more you are selling if you want enough of a conversion window.
So what’s the difference between order 7 and an sSKU 7 which means same SKU 7 ?
Order 7 is basically all the orders within your catalog that were generated by this campaign: A user or buyer searches for something. It triggered. It clicked. The user buys anything within your catalog which may not necessarily be the item he clicked, and the order will be recorded at the order 7 level.
For same SKU 7, a user or buyer searches for a keyword, finds your ad of 1 item and clicks on that specific ad, if he buys that same specific product advertised in that ad, it will be recorded as same SKU. Basically, the buyer bought the same SKU he clicked on.
Most likely, if you put out more than an SKU and you have a variation, say in size or color within the same campaign, there’s always going to be a delta. In this case, only 20,980 people bought the same item they clicked on while about 9,000 people saw the difference between the two and bought something else. They clicked on the item that was advertised here but bought something else, maybe a variation, maybe something completely different, but still within your catalog.
Next is Sales 7. It shows how much money this campaign generated over a 7 days conversion window for the 6 months period we are looking at, and the same SKU is how much money was generated by buying the same item that was clicked.
The same applies here (Sales 30) just for the 30 days conversion window.
As for CR 7 and CR 30, this represents the conversion rate of this campaign over 7 days and 30 days respectively. This is not the organic conversion rate, but is the conversion rate of this specific advertising campaign.
Finally, there is ACoS 7 and ACoS 30. It is the ACoS over a 7 days and 30 days period respectively.
Please note that you can sort any value on the data by descending or ascending order. If you click the arrow down, it goes descending and if you click the arrow up, it goes ascending.
Please also note that there are two levels of headers.
To sort by clicks, go over to click and click the arrow up or down.
To sort by CTR, go to CTR and click the descending CTR.
I hope that you enjoyed this video.
In the next video I’m going to show you how to set up custom and how to set up rules on your existing campaigns.
Join me, and see you soon.